How to Consent to Online Voting in Your ONR Account (laptop/Computer)
This user guide offers step-by-step instructions on how to consent to online voting within your ONR account for your association, using a web browser on a laptop or computer.
Please note that we'll use a fictitious association named CS Wonderland to demonstrate the process, replicating how you navigate your association account, locate your opt-in form, and digitally complete and sign it. Once completed, the form will be sent to management for review and approval. Let's begin!
Step 1: Log into your ONR account using a laptop or computer.
Step 2: Locate the digital opt-in form:
The opt-in consent form should be visible on the Community Feed as you log in (shown below).
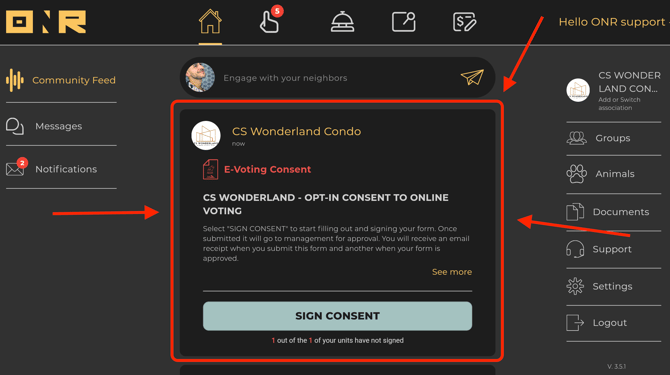
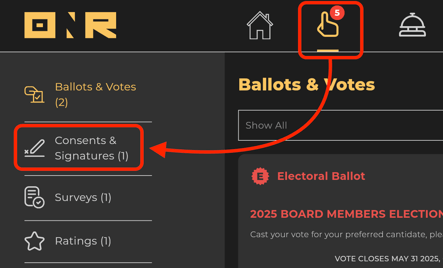
If you don't see it on the Community Feed, click the "hand inserting a paper ballot" icon, then select "CONSENTS & APPROVALS." ➡️
Step 3: Select the blue "SIGN CONSENT" button on the Unit Consent form.

Step 4: Your unit(s) will be displayed; select the relevant unit(s).
Step 5: Click "SIGN CONSENT" to proceed to the next screen.
Step 6: In the "Print Name" field box, click to activate your cursor and type your name.
Step 7: For your signature, move your cursor inside the white rectangular signature field to position it where you want your signature to start.
Step 8: Toggle the "I CONSENT" button from "OFF" to "ON."
Step 9: Click "SUBMIT CONSENT."
Congratulations! You've successfully submitted your Consent to Online Voting form for review. Management will review and validate your form - you will receive an email notification if you're denied.

If you have any problems or need additional assistance, don't hesitate to reach out to our dedicated support team at support@onrapp.com
