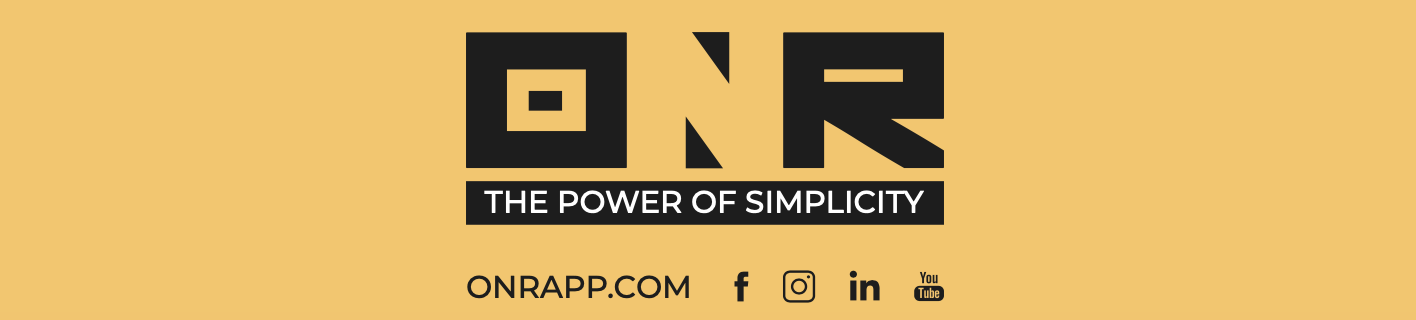How to Request a Password Reset (on a Laptop/Computer Web Browser)
This article provides a guide on using the 'Password Reset' feature available on your association's landing page. These instructions are specifically for users on a laptop or desktop computer. If you are using your cell phone, please click on this LI
If you are using your cell phone, please click on this link: How to Request a Password Reset in the ONR App
Please follow these steps to request a password reset:
-
Visit your association's Landing Page (an example is shown below) and click on "RESIDENT LOGIN" located in the top right corner of the screen.

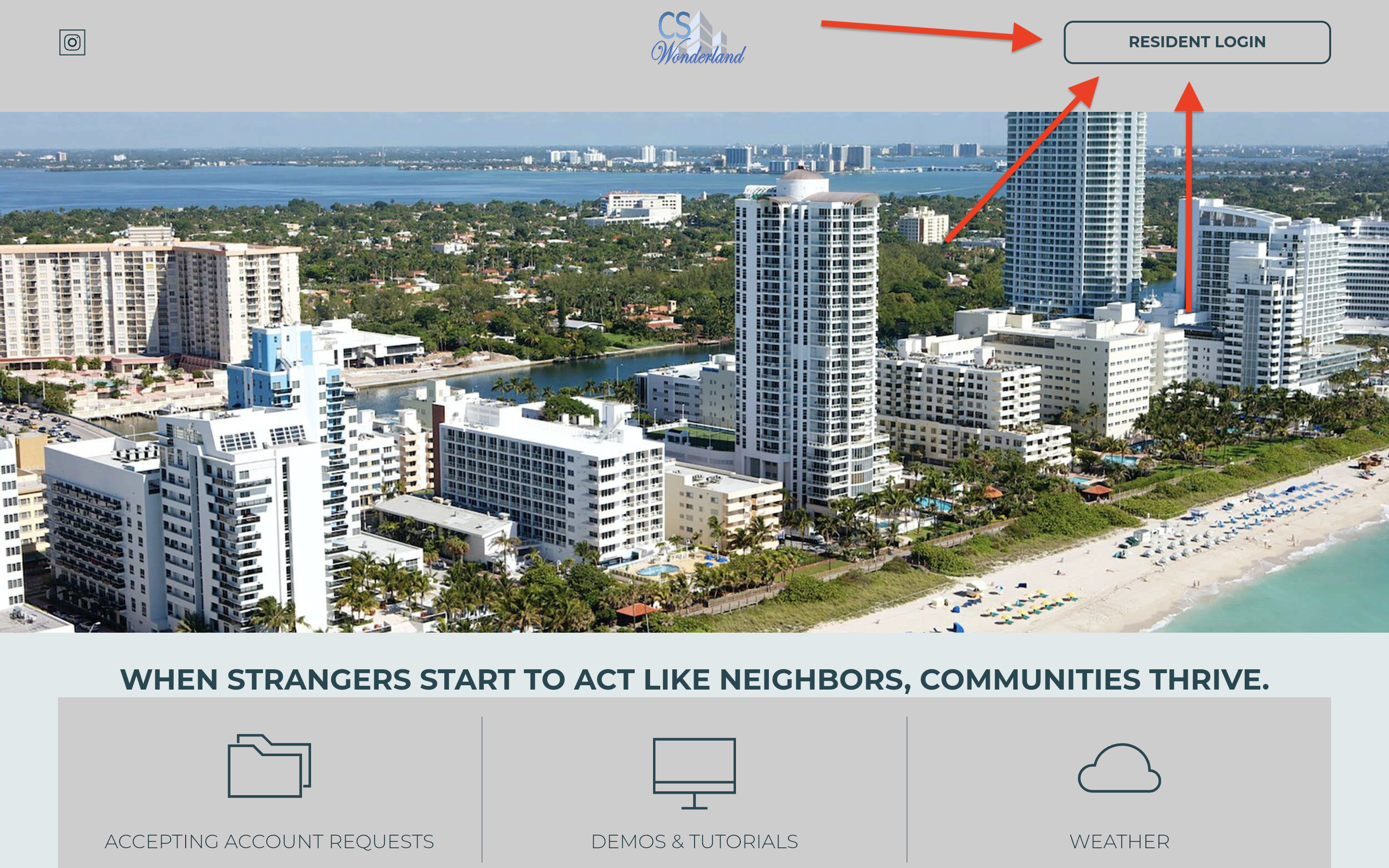
-
Look for the "Forgot Password" option (usually found below the LOGIN button) and select it.

-
Provide the email address associated with your account and click on 'SUBMIT.'

-
A 5-digit numerical code will be sent to your email address. Please check your inbox, find the email from no-reply@onrapp.com, and locate the 5-digit code. Then, enter this code into the required fields as shown below.

 ENTER CODE --->
ENTER CODE ---> 
-
Enter your new password for your account twice (ensure they match) and select 'SUBMIT & LOGIN'

-
Congratulations! You should now be able to log in to the platform using your new password.
Additionally, you will receive an email in your inbox titled "Your password has been successfully reset!" to confirm that your password has been changed (shown below). This added security feature is built into the system.
If you have any problems or need additional assistance, don't hesitate to reach out to our dedicated support team at support@onrapp.com