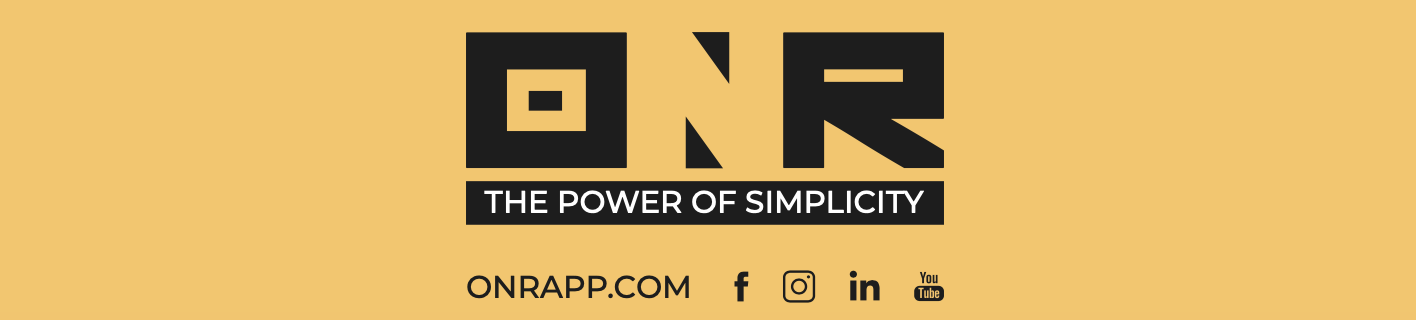How to Post on the Community Feed (Laptop/Computer)
The Community Feed serves as a bulletin board where residents can share information and interact with each other. Please note that only users who have logged into the system can view this board.
NOTE: This article provides step-by-step instructions for using a laptop or desktop computer. If you wish to post with your cell phone, use this guide instead: How to Post on the Community Feed (ONR App)
To post on the community feed, follow these steps:
-
Log into your account from your association's Landing Page.
-
After logging in, you will be directed to the Community Feed by default. Look for the option 'Engage with your neighbors' located under the House, Hand, Bell, Pin, and Wallet icons in the top center of the screen.
To initiate your community feed post, find the paper airplane logo to the right of 'Engage with your neighbors,' and tap anywhere in this field.
-
Click on 'Title' and provide a relevant title for your post.

-
Click on 'Message' and share what you want with your community members (please ensure to abide by your community's rules). You can also include a video or photo by using the logo icons for photos or videos in the bottom right corner (shown below).

-
When you are ready to post, tap the paper airplane logo on the top right.

-
Congratulations! You have successfully posted on the community feed.

NOTE: When you post on the community feed and someone likes or comments on your post, you will receive a push notification, but this feature requires downloading and logging into the ONR App on your cell phone. You will not receive an email or SMS text message for any "Likes" or comments.
ADDITIONAL NOTE: If you wish to delete or edit your community feed post, simply click on the three dots in the top right corner of your post. A menu of options will appear, allowing you to choose between 'EDIT POST' or 'DELETE' (shown below).
If you have any problems or need additional assistance, don't hesitate to reach out to our dedicated support team at support@onrapp.com