How to Cast a Non-Electoral Vote Using a Web Browser (Laptop or Computer)
Welcome to our guide on how to cast your non-electoral vote(s) using a web browser on a laptop or desktop computer.
📱 If you prefer to vote from a cell phone, please use the provided link: Vote from a Cell Phone
Follow these steps:
1. Log in to your account: Enter your credentials and log in to your account from your association's landing page. 
If you are unsure about your association's landing page, kindly reach out to ONR Support for assistance.
2. Access Non-Electoral Ballot(s): Once logged in, you'll immediately see all published non-electoral ballots. If your association has multiple questions, scroll up and down to view all available ballots (The ONR platform accommodates one question per ballot).
⬇️ Choose the "CAST MY VOTE" Button: To begin, simply tap the "CAST MY VOTE" button.
3. Select Your Units: Here you should find a list of your unit(s). If any of your owned units are missing, please contact your management office before proceeding.
Select your units and tap on "GO TO BALLOT" (as shown below)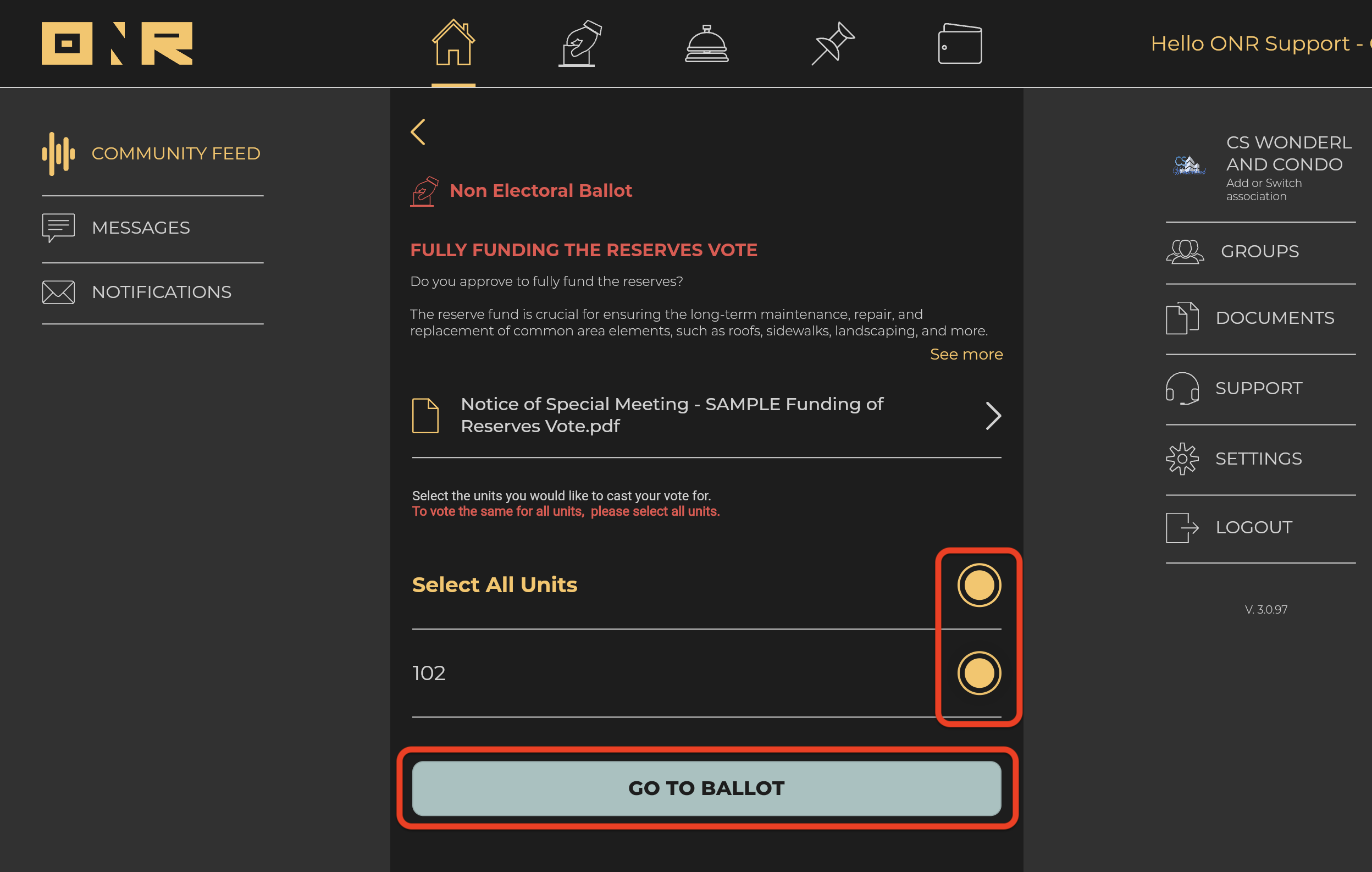
⬅️ Select your units and tap on "GO TO BALLOT" (as shown below)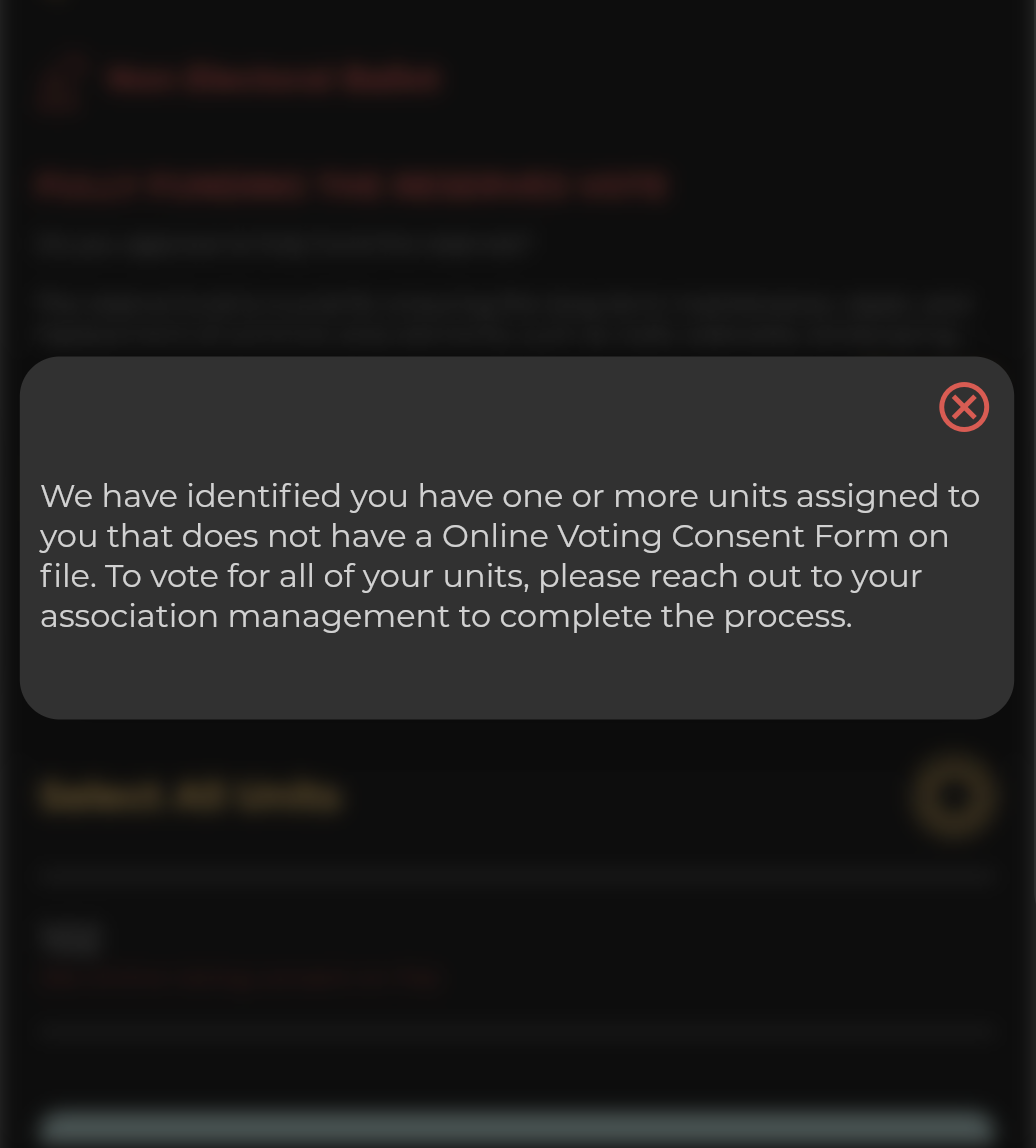
➡️ ADDITIONAL NOTE: If you encounter the following message, it means you haven't opted in for online voting for a unit. Each unit requires individual online voting opt-in. Contact your management office for assistance.
4. Review the Ballot Details: Let's walk through what you'll see on this screen. 
⬆️ "Notice of Special Meeting": This is a direct link to relevant documents provided by the association for this vote. Tap anywhere on this field to view the document on your phone. Tap "Done" to return.
⬆️ "Options": Presented are the voting options along with their descriptions.
5. Make Your Selection: Choose the option you prefer by tapping on it (the platform will not allow you to choose more options if it is not permitted).
⬇️ Tap on "CAST MY VOTE" to continue.

6. ⬇️ Finalize Your Vote: If everything looks accurate and displayed, select "CAST MY VOTE" once more.
7. Confirmation Message: A "THANK YOU FOR VOTING!" message will appear ⬇️, and you'll receive an email receipt detailing your selections. Check your spam/junk folders for these emails.
⬇️ Don't forget, you can also access your voting receipt within your account by tapping your unit number under "Vote Receipts."

If you have any questions or encounter issues, our support team is here to help. Feel free to reach out for assistance. Happy voting!
If you have any problems or need additional assistance, don't hesitate to reach out to our dedicated support team at support@onrapp.com
