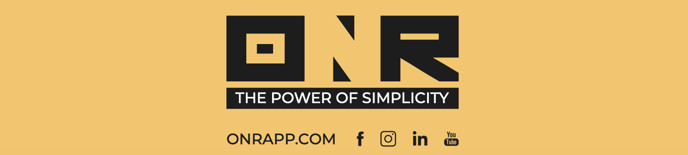How to Add Physical Votes to Your Annual Ballot in ONR
Welcome to our step-by-step tutorial on adding physical votes to your annual ballot, also known as an electoral vote, using the ONR platform. This process allows you to create a combined election report that includes all votes cast in your election.
Step 1: Important Preparations
- Before you begin, ensure that your electronic ballot has been closed. Physical votes can only be added after the electronic ballot has been closed. If you need guidance on closing your ballot, refer to our knowledge base or contact our support team.
Step 2: Access the Voting Module
- To start, navigate to the "Voting and Participation" module. You can find it by clicking on the "Inserting a Paper Ballot" icon.
Step 3: Select the Voting Module
- Once you've accessed the module, select the "Voting" option.
Step 4: Locate the Physical Votes Tab
- You should now be in the Voting module. Look for the "Physical Votes" tab. This is where you'll add the physical votes.
Step 5: Adding Physical Votes
- Click on the "Add a Physical Vote" button. Please ensure you have the physical votes ready and know which units voted.
Step 6: Selecting Units
- In this step, you'll select the units that cast physical votes. Enter the unit numbers one by one and click to add them to the list on the right-hand side.
Step 7: Proceed to the Next Step
- Once you've added all the units, click "Next Step" to move on to the next stage.
Step 8: Adding Candidate Votes
- On this screen, you'll see a list of candidates and the total paper votes they received. Enter the number of votes each candidate received from the physical ballots.
Step 9: Verify and Confirm
- Check the minimum and maximum votes allowed based on your election rules. Ensure you do not exceed the allowed limits.
Step 10: Final Confirmation
- After confirming the vote counts, proceed to the final confirmation step.
Step 11: Successful Vote Addition
- Congratulations! Your physical votes have been successfully added. You can now close this window.
Step 12: Exporting the Election Report
- To generate the election report, click on "Export Report." You'll be able to access and review the combined report.
Step 13: Reviewing the Combined Report
- The combined report includes both electronic and physical votes, providing a comprehensive overview of the election results. There is no distinction between the two types of votes.
Step 14: Need Assistance?
- If you require further assistance or have additional questions, please don't hesitate to contact our support team at support@onrap.com. We're here to help you.
Step 15: Conclusion
- We wish you the best of luck with your election, and we hope it runs smoothly. Thank you for choosing ONR!
That concludes our tutorial on adding physical votes to your annual ballot in ONR. We hope this guide helps you manage your elections effectively. If you have any questions or need further assistance, please reach out to our support team. Good luck with your election!
If you experience any problems or need additional assistance, don't hesitate to reach out to our dedicated support team at support@onrapp.com